Comment scanner des documents avec une imprimante Epson
Auteur
Comment
Dernière mise à jour
08-Feb-2021
Taille de fichier
27.03 MB
Version
v.6.48.10
Opération Système
Windows y Mac
0 Télécharger
Dans cet article, nous expliquons comment scanner un document depuis une imprimante epson vers votre PC Windows. Ces instructions sont valables pour Windows 10 et 11.
Les imprimantes Epson sont dotées de capacités de numérisation bien plus performantes qu’un scanner ordinaire. Les appareils de numérisation Epson proposent plusieurs modes d’utilisation, composants et fonctions d’édition différents pour vous permettre d’obtenir la meilleure résolution de copie de vos documents originaux.
La manipulation de ces appareils de numérisation particuliers nécessite généralement une expérience technique très modeste. La configuration de base du dispositif et la préparation du document représentent les éléments les plus importants de la numérisation avec une imprimante Epson.
Les imprimantes Epson surpassent largement les scanners classiques et disposent de capacités de numérisation bien plus sophistiquées. Les appareils de numérisation Epson présentent une variété d’utilisations, de composants et de fonctionnalités d’édition afin de garantir une résolution de copie optimale de vos documents originaux.
Les instructions exigent que les pilotes soient installés et que votre imprimante soit déjà opérationnelle.
Réaliser une numérisation depuis une imprimante sur un PC Windows
PC Windows
Votre modèle d’imprimante epson pourrait être livré avec un logiciel comprenant non seulement ses pilotes mais également une suite de programmes permettant de faire appel à toutes les fonctionnalités de l’appareil. Si c’est le cas, il est probable que ces programmes incluent également un programme de numérisation.
Suivez les étapes suivantes pour réaliser votre numérisation à l’aide des outils inclus dans une installation Windows standard.
Numérisation à l’aide d’Epson Scan 2
Vous pouvez scanner en utilisant le pilote de scanner “Epson Scan 2“. Pour plus d’informations sur chaque élément de réglage, reportez-vous à l’aide d’Epson Scan 2.
Numérisation de documents (Mode Document)
En utilisant le mode Document dans Epson Scan 2, vous pouvez scanner des originaux en utilisant des paramètres précis adaptés aux documents texte.
Étape 1
Placez le document original que vous souhaitez scanner sur le margeur automatique de l’imprimante. (Il s’agit de la surface transparente située sous le couvercle de l’imprimante).
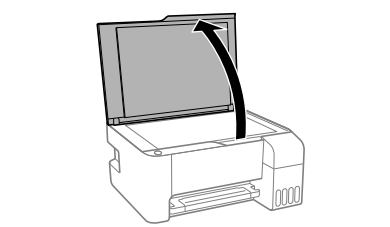
Étape 2
Accédez au menu Démarrer de votre PC sous Windows, et recherchez le logiciel Scan 2. Avant de procéder à la numérisation sur votre ordinateur, assurez-vous qu’Epson Scan 2 et Event Manager sont installés. Si vous ne trouvez pas les applications Scan 2 dans vos dossiers, vous devez télécharger ce logiciel depuis le site officiel.
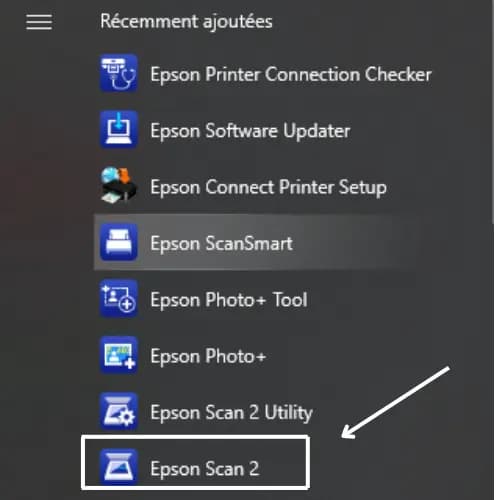
Étape 3
Cliquez sur la barre déroulante située sous le paramètre “Mode” pour sélectionner le type de numérisation de documents que vous souhaitez effectuer. Il y a deux options de mode, le mode document et le mode photo.
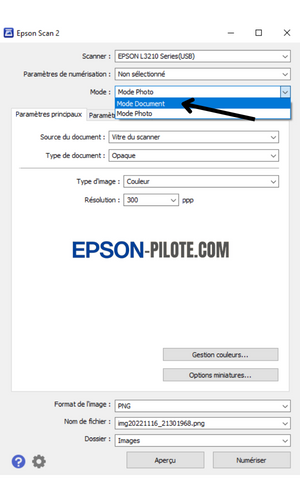
Étape 4
Effectuez les réglages suivants dans l’onglet “Réglages principaux“.
❏ Taille du document : Sélectionner le format de l’original que vous avez placé.
❏ Boutons / (Orientation de l’original) : Sélectionner l’orientation définie pour l’original que vous avez placé. Selon le format de l’original, cet élément peut être réglé automatiquement et ne peut pas être modifié.
Type d’image : Sélectionner la couleur pour l’enregistrement de l’image numérisée.
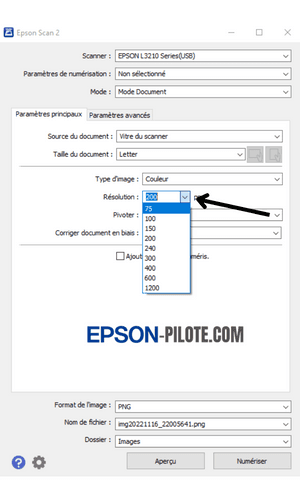
Résolution : Sélectionner la résolution.
Étape 5
Effectuez d’autres réglages de numérisation si nécessaire.
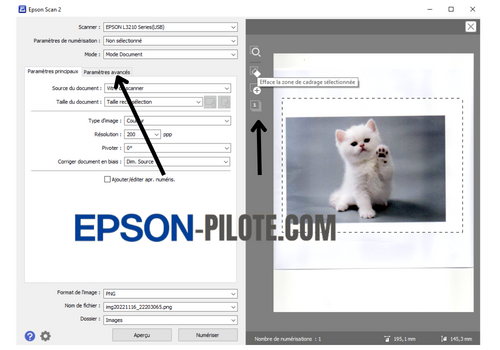
❏ Vous pouvez prévisualiser l’image scannée en cliquant sur le bouton Aperçu. La fenêtre d’aperçu s’ouvre, et l’image prévisualisée s’affiche.
❏ Sur l’onglet Paramètres avancés, vous pouvez effectuer des réglages approfondis de l’image adaptés aux documents texte, à savoir .
❏ Supprimer l’arrière-plan : Supprimez l’arrière-plan des originaux.
❏ Rehaussement du texte : Vous pouvez faire en sorte que les lettres floues de l’original soient claires et nettes.
❏ Segmentation automatique des zones : Vous pouvez rendre les lettres claires et les images homogènes lors de la numérisation en noir et blanc d’un document contenant des images.
❏ Amélioration des couleurs : Vous pouvez améliorer les couleurs spécifiées pour l’image scannée, puis l’enregistrer en nuances de gris ou en noir et blanc.
❏ Luminosité : Vous pouvez régler la luminosité de l’image scannée.
❏ Contraste : Vous pouvez régler le contraste de l’image scannée.
❏ Gamma : Vous pouvez régler les gamma (luminosité intermédiaire) de l’image scannée.
❏ Seuil : Vous pouvez régler le seuil pour les binaires monochromes (noir et blanc).
❏ Masque de netteté : Vous pouvez faire ressortir et accentuer les contours de l’image.
❏ Détramage : Vous pouvez retirer les motifs moirés (ombres en forme de toile) qui apparaissent lors de la numérisation de papiers imprimés tels qu’un magazine.
❏ Remplissage des bords : vous pouvez supprimer l’ombre formée autour de l’image scannée.
❏ Sortie double image (Windows uniquement) : Vous pouvez scanner une fois et enregistrer deux images avec des paramètres de sortie différents en même temps.
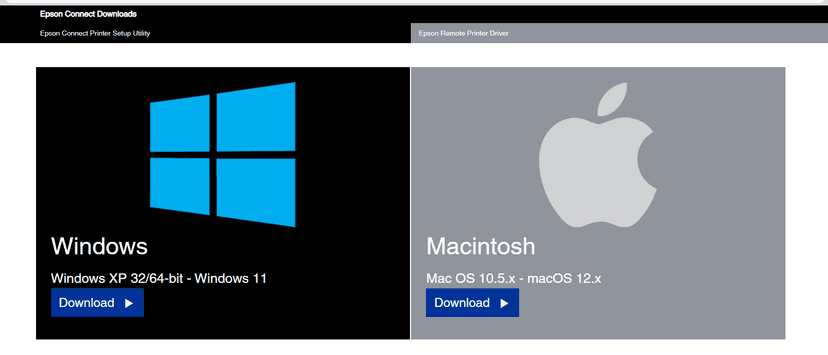
3. Après le téléchargement, naviguez jusqu’au dossier de téléchargement et cliquez avec le bouton droit de la souris sur le fichier d’installation.
4. Sélectionnez Exécuter en tant qu’administrateur dans le menu contextuel, car l’installation nécessite des privilèges d’administrateur.
5. Acceptez le contrat de licence et sélectionnez Suivant Installer.
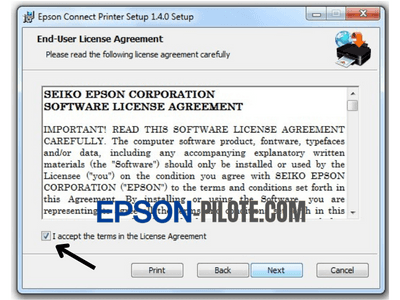
6. Cliquez sur Terminer pour lancer la configuration.
7. Après le lancement de la configuration de l’imprimante, le programme recherche les imprimantes Epson disponibles.
8. Sélectionnez votre imprimante dans la fenêtre Sélectionner une imprimante et cliquez sur le bouton Suivant.
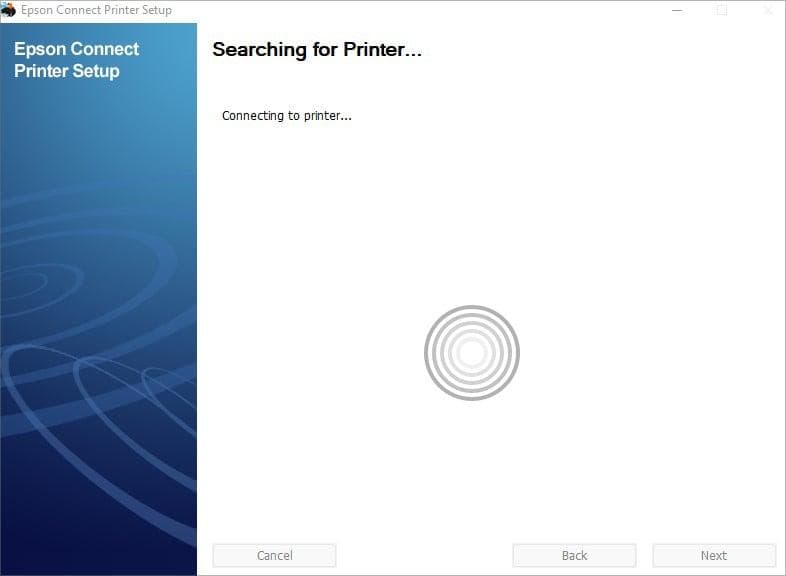
9. Cochez la case située à côté de Enregistrement de l’imprimante.
10. Acceptez le contrat de licence et cliquez sur le bouton Suivant.
11. Une fois l’installation terminée, vous serez invité à enregistrer votre imprimante dans Epson Connect. Vous pouvez soit ajouter votre imprimante au nouveau compte Epson Connect, soit utiliser votre compte existant.
Remarque : Si vous souhaitez, par ailleurs, activer le service d’impression à distance, il vous suffit de télécharger un pilote d’imprimante à distance sur le même site officiel d’Epson
Sur Mac
Si vous possédez un Mac, les étapes pour installer une imprimante Epson sont quelque peu différentes de celles de Windows.
Suivez ces étapes :
Follow these steps:
1. Ouvrez le site officiel d’Epson.
2. Faites défiler jusqu’à Macintosh et cliquez sur le bouton Télécharger. Un fichier .dmg sera téléchargé sur votre Mac
3. Lancez le fichier .dmg. Un fichier Epson Connect Printer Setup.pkg vous sera présenté. Exécutez-le.
4. Cliquez sur Continuer dans Page du contrat de licence du logiciel.
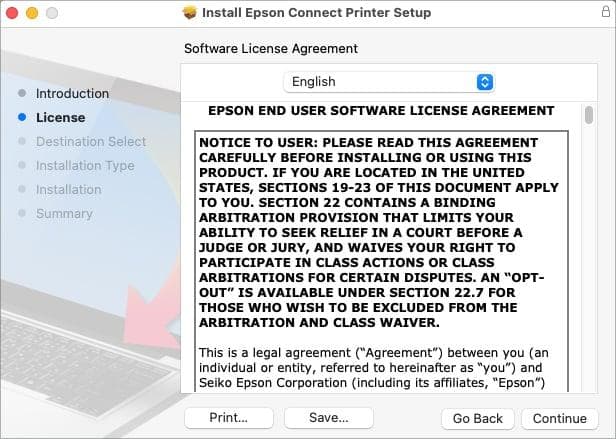
5. Dans le prochain pop-up, cliquez sur Accepter.
6. Cliquez alors sur le bouton Installer. Vous serez invité à entrer le mot de passe de votre Mac.
7. Après avoir saisi le mot de passe, cliquez sur le bouton Installer le logiciel.
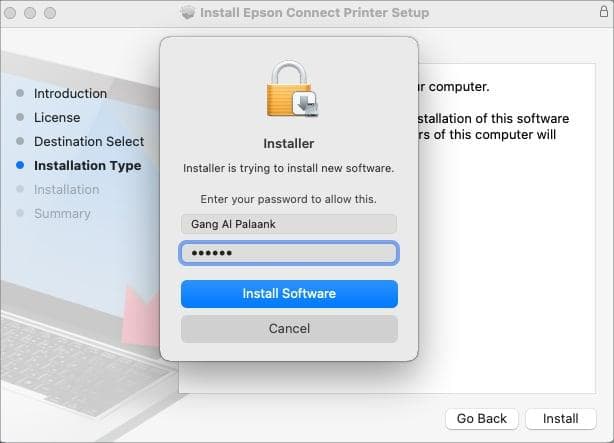
8. Le programme d’installation exécutera les scripts, confirmera les paquets et affichera un message indiquant que l’installation a réussi.
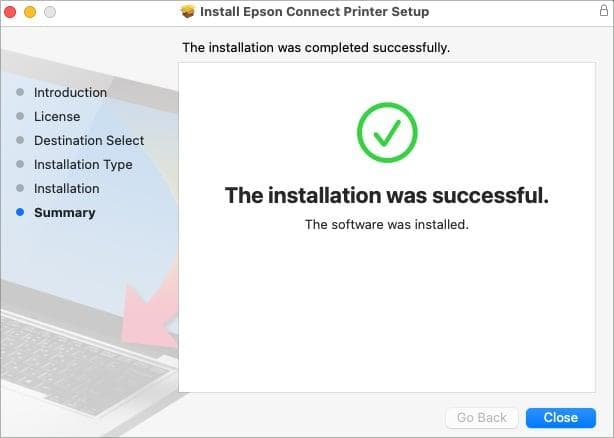
9. Cliquez sur le bouton Fermer.
10. Une fois l’installation terminée, ouvrez Launchpad sur votre Mac.
11. Localisez-y et ouvrez l’application Epson Connect Printer Setup.
12. Sélectionnez une imprimante parmi les périphériques répertoriés.
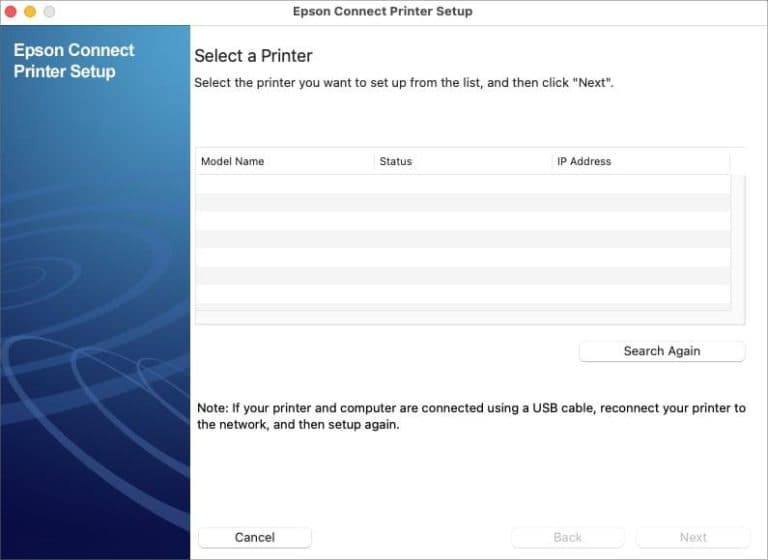
13. Cliquez sur Suivant et suivez les instructions à l’écran pour enregistrer votre imprimante.
Sur Android et iOS
Grâce aux imprimantes Epson, il vous est également possible d’utiliser directement votre téléphone Android ou votre iPhone pour imprimer des photos, des PDF ou tout autre format de fichier imprimable à distance. Suivez les étapes ci-dessous :
1. Ouvrez Play Store sur votre téléphone Android ou App Store si vous avez un iPhone.
2. Saisissez Epson iPrint dans la zone de recherche et appuyez sur l’icône de recherche.
3. Une application Epson iPrint de Seiko Epson Corporation s’affiche. Appuyez sur le bouton Installer / Obtenir
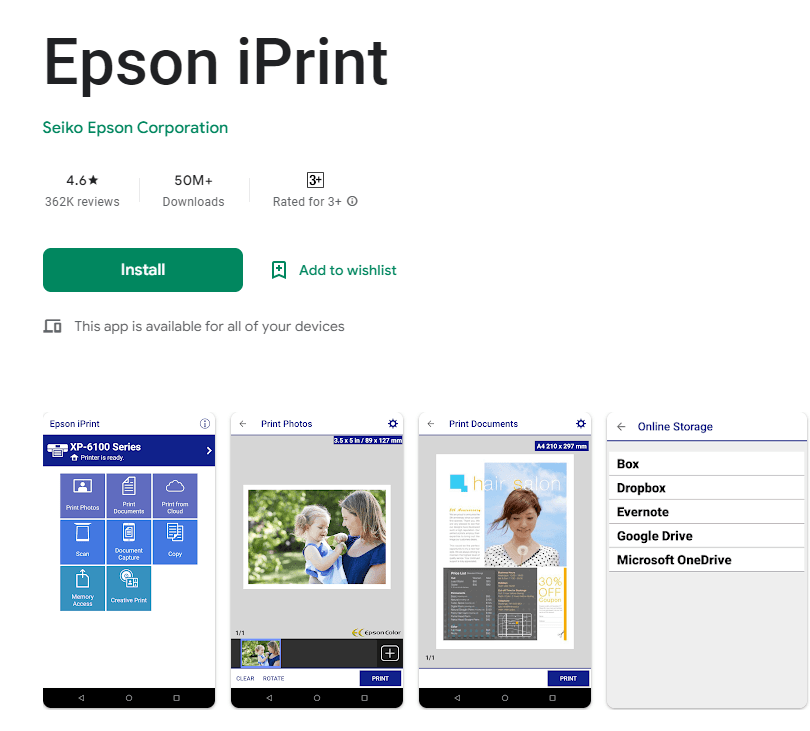
4. Une fois l’installation terminée, ouvrez l’application.
5. Acceptez le contrat de licence et la déclaration de confidentialité en appuyant sur le bouton Accepter.
6. Touchez « Appuyez ici pour sélectionner une imprimante ».
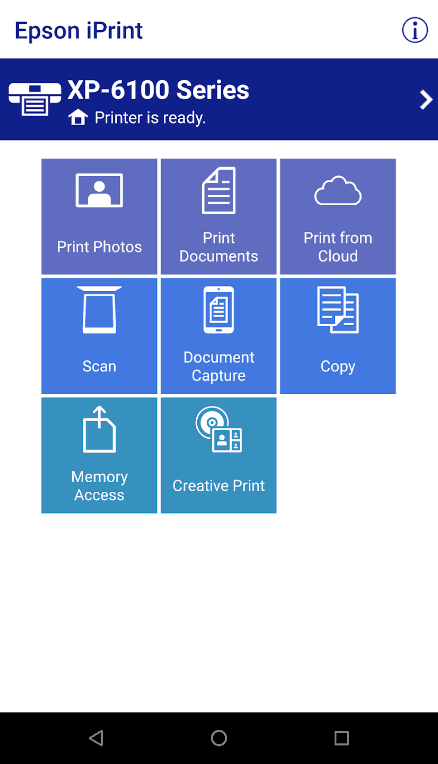
7. Sous la page Sélectionner l’imprimante, vous pouvez sélectionner l’option réseau Local, IP Manuel ou à Distance.
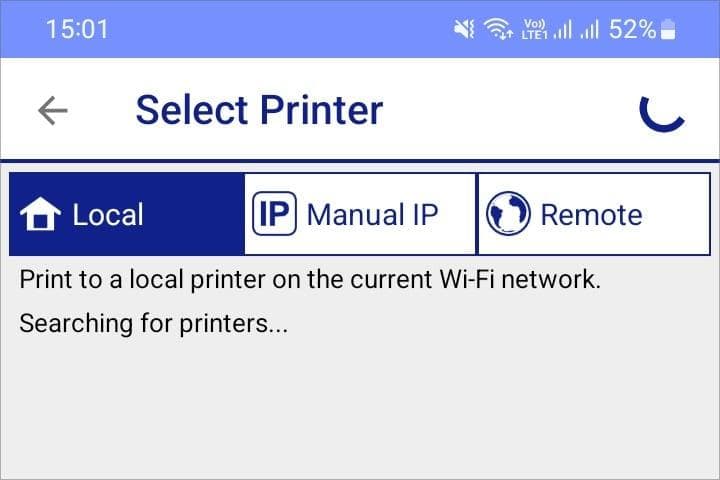
8. Si votre appareil et votre imprimante sont connectés au même réseau Wi-Fi, choisissez l’option Local.
9. Si vous disposez d’une imprimante compatible avec les emails, passez à l’option À Distance.
10. Appuyez sur le bouton AJOUTER pour enregistrer une imprimante à l’aide de votre appareil Android ou iOS.
11. Saisissez son adresse mail sur la page suivante et appuyez sur TERMINÉ.
Critiques d'utilisateurs
0
0 Évaluations