Comment Installer Un Pilote D’imprimante Epson ? Guide Étape Par Étape
Auteur
Comment
Dernière mise à jour
08-Feb-2021
Taille de fichier
27.03 MB
Version
v.6.48.10
Opération Système
Windows y Mac
0 Télécharger
Si vous venez d’acheter une imprimante Epson et que vous vous demandez comment l’installer, nous mettons à votre disposition un guide d’installation complet . Vous pouvez connecter vos imprimantes Epson à Windows, macOS, Android ou iOS, selon l’appareil que vous possédez.
Installer une imprimante Epson est un processus relativement facile. Nul besoin d’un lecteur de CD ou de DVD pour effectuer une installation. Il suffit d’exécuter un utilitaire d’installation d’Epson pour que votre imprimante soit prête à être utilisée.
Découvrez comment installer une imprimante Epson sur votre appareil, étape par étape, dans cet article.
Comment Installer Un Pilote D’imprimante Epson ?
Vous devez effectuer deux étapes principales avant d’installer une imprimante Epson sur votre appareil. Tout d’abord, vous devez connecter votre imprimante à votre appareil préféré. Puis, vous devez installer l’application et les pilotes de l’imprimante sur votre ordinateur ou votre téléphone portable.
Connecter L’imprimante À Votre Appareil
Avant de connecter l’imprimante à votre PC ou à votre téléphone, il vous faut effectuer certaines opérations préalables. Tout d’abord, connectez le câble d’alimentation de votre imprimante à la prise électrique de votre mur. Vous pouvez aussi vous servir d’une rallonge pour ça
Assurez-vous simplement que votre imprimante est alimentée en permanence. Appuyez ensuite sur le bouton d’alimentation situé sur le panneau de commande de votre imprimante et allumez cette dernière.
Pour connecter votre imprimante, vous pouvez utiliser différents modes de connexion, tels que l’USB, le câble LAN ou la connexion sans fil, selon ce qui vous convient le mieux.
Connexion Par Câble USB
Il s’agit d’une méthode directe pour connecter votre imprimante et votre ordinateur. Il vous suffit d’utiliser un câble USB A-B pour connecter votre imprimante et votre ordinateur. Il suffit d’insérer l’extrémité A (la plus large) du câble USB dans l’ordinateur et l’extrémité B (la plus étroite) dans votre imprimante. Ensuite, vous pouvez passer à l’installation des pilotes d’imprimante sur votre ordinateur.

Connexion WPS
La connexion WPS est envisageable si vous voulez connecter votre imprimante sans fil à l’ordinateur. Ce genre de configuration est préférable si vous n’avez pas un accès facile à l’imprimante à proximité de votre ordinateur.
Vous pouvez y aller si vous avez un code PIN WPS. Si vous n’en n’avez pas, lisez cet article pour savoir comment trouver le code WPS d’une imprimante Epson et la connecter à l’ordinateur.
Vous pouvez également consulter notre autre article sur comment connecter votre imprimante au Wi-Fi.
Connexion par Câble LAN
Cette solution s’adresse à vous si vous prévoyez d’utiliser une imprimante sur une base partagée. Il est impossible de connecter une imprimante à votre ordinateur directement à l’aide d’un câble LAN. Mais vous pouvez utiliser un routeur ou un commutateur pour établir les connexions. Cette option vous offre une vitesse de connexion plus rapide qu’une connexion USB.

Connectez le câble LAN avec un connecteur RJ-45 à une extrémité du routeur et une autre extrémité au port LAN de l’imprimante. Celle-ci détectera automatiquement une adresse IP à l’aide de la configuration DHCP, et vous pourrez accéder à l’imprimante dans votre réseau local.
Installation de l’Imprimante sur votre Appareil
Après avoir réussi à connecter votre imprimante au réseau, il convient maintenant de l’installer. Procédez comme suit en fonction du périphérique que vous souhaitez connecter à votre imprimante.
Sur Windows
Vous pouvez facilement télécharger et utiliser l’outil utilitaire d’Epson pour installer une imprimante Epson sur des ordinateurs Windows. Voici comment procéder :
1. Rendez-vous sur le site officiel d’Epson.
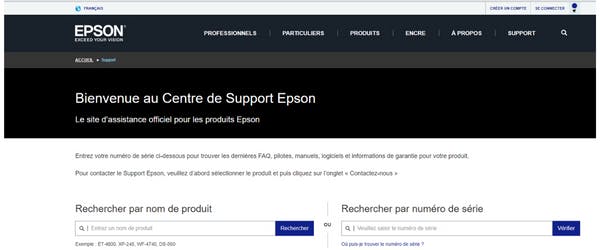
2. Télécharger l’utilitaire d’installation pour Windows.
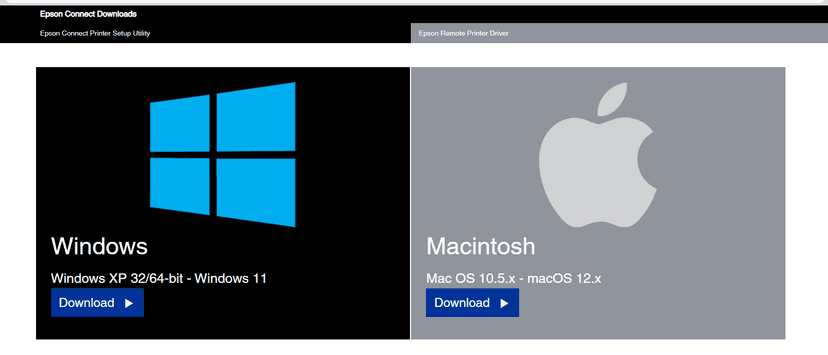
3. Après le téléchargement, naviguez jusqu’au dossier de téléchargement et cliquez avec le bouton droit de la souris sur le fichier d’installation.
4. Sélectionnez Exécuter en tant qu’administrateur dans le menu contextuel, car l’installation nécessite des privilèges d’administrateur.
5. Acceptez le contrat de licence et sélectionnez Suivant Installer.
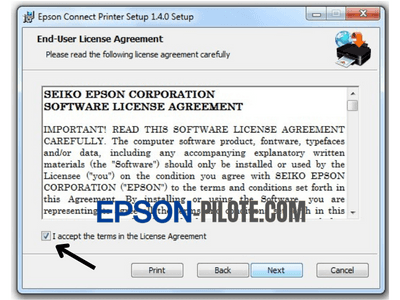
6. Cliquez sur Terminer pour lancer la configuration.
7. Après le lancement de la configuration de l’imprimante, le programme recherche les imprimantes Epson disponibles.
8. Sélectionnez votre imprimante dans la fenêtre Sélectionner une imprimante et cliquez sur le bouton Suivant.
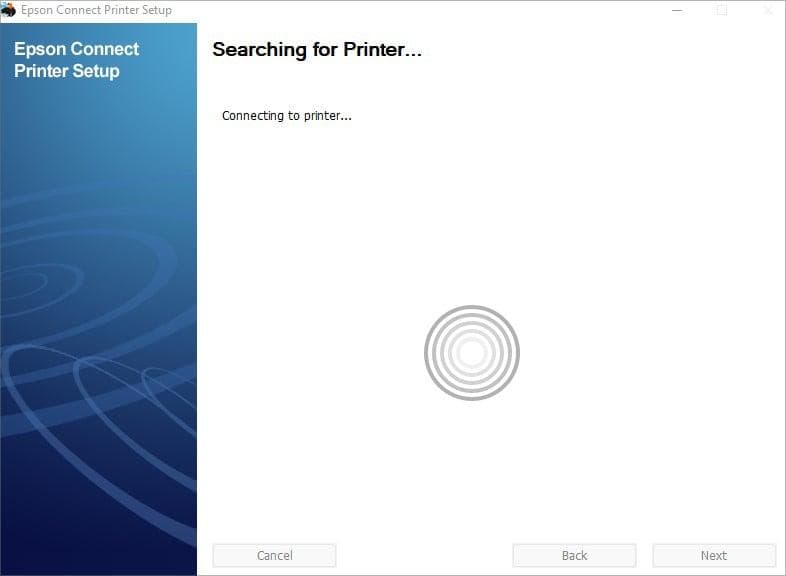
9. Cochez la case située à côté de Enregistrement de l’imprimante.
10. Acceptez le contrat de licence et cliquez sur le bouton Suivant.
11. Une fois l’installation terminée, vous serez invité à enregistrer votre imprimante dans Epson Connect. Vous pouvez soit ajouter votre imprimante au nouveau compte Epson Connect, soit utiliser votre compte existant.
Remarque : Si vous souhaitez, par ailleurs, activer le service d’impression à distance, il vous suffit de télécharger un pilote d’imprimante à distance sur le même site officiel d’Epson
Sur Mac
Si vous possédez un Mac, les étapes pour installer une imprimante Epson sont quelque peu différentes de celles de Windows.
Suivez ces étapes :
Follow these steps:
1. Ouvrez le site officiel d’Epson.
2. Faites défiler jusqu’à Macintosh et cliquez sur le bouton Télécharger. Un fichier .dmg sera téléchargé sur votre Mac
3. Lancez le fichier .dmg. Un fichier Epson Connect Printer Setup.pkg vous sera présenté. Exécutez-le.
4. Cliquez sur Continuer dans Page du contrat de licence du logiciel.
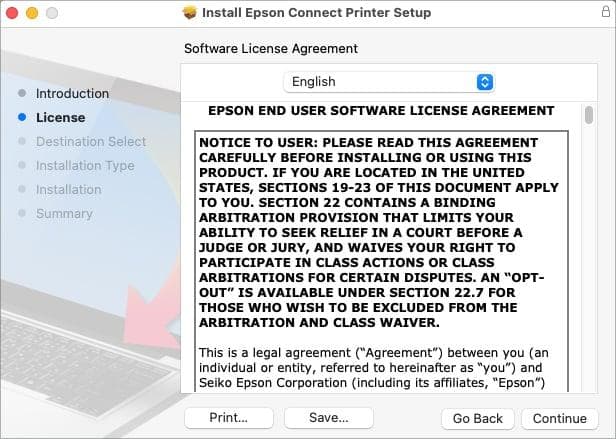
5. Dans le prochain pop-up, cliquez sur Accepter.
6. Cliquez alors sur le bouton Installer. Vous serez invité à entrer le mot de passe de votre Mac.
7. Après avoir saisi le mot de passe, cliquez sur le bouton Installer le logiciel.
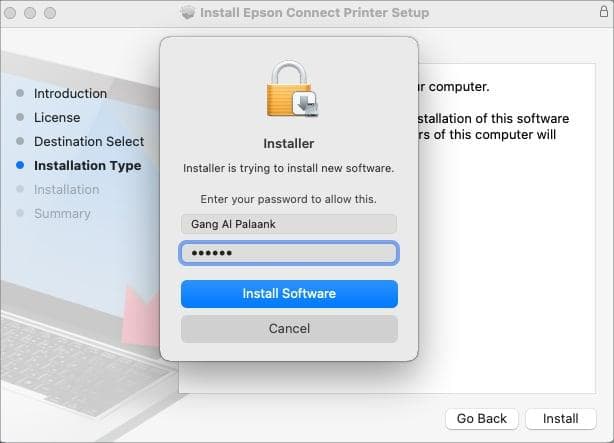
8. Le programme d’installation exécutera les scripts, confirmera les paquets et affichera un message indiquant que l’installation a réussi.
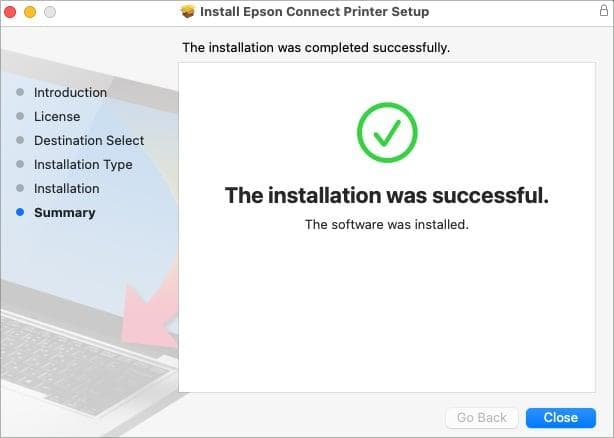
9. Cliquez sur le bouton Fermer.
10. Une fois l’installation terminée, ouvrez Launchpad sur votre Mac.
11. Localisez-y et ouvrez l’application Epson Connect Printer Setup.
12. Sélectionnez une imprimante parmi les périphériques répertoriés.
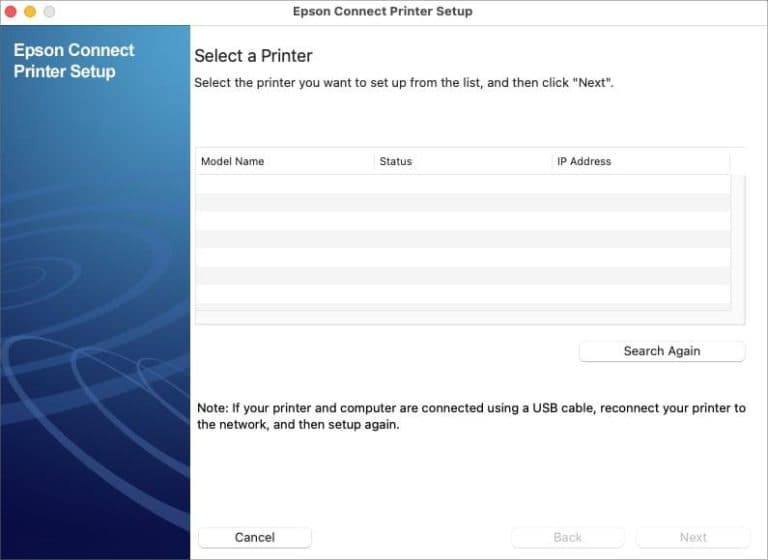
13. Cliquez sur Suivant et suivez les instructions à l’écran pour enregistrer votre imprimante.
Sur Android et iOS
Grâce aux imprimantes Epson, il vous est également possible d’utiliser directement votre téléphone Android ou votre iPhone pour imprimer des photos, des PDF ou tout autre format de fichier imprimable à distance. Suivez les étapes ci-dessous :
1. Ouvrez Play Store sur votre téléphone Android ou App Store si vous avez un iPhone.
2. Saisissez Epson iPrint dans la zone de recherche et appuyez sur l’icône de recherche.
3. Une application Epson iPrint de Seiko Epson Corporation s’affiche. Appuyez sur le bouton Installer / Obtenir
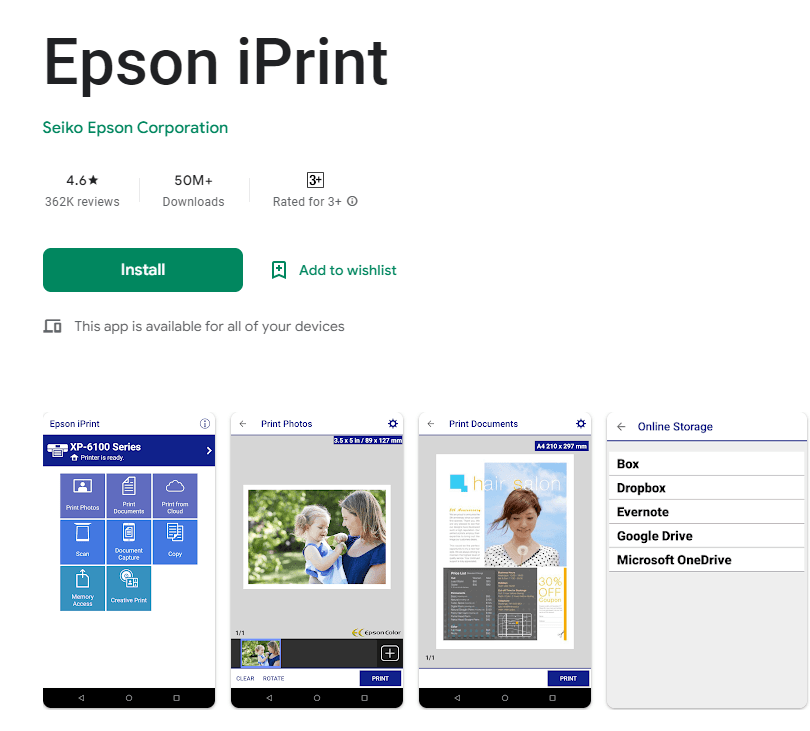
4. Une fois l’installation terminée, ouvrez l’application.
5. Acceptez le contrat de licence et la déclaration de confidentialité en appuyant sur le bouton Accepter.
6. Touchez « Appuyez ici pour sélectionner une imprimante ».
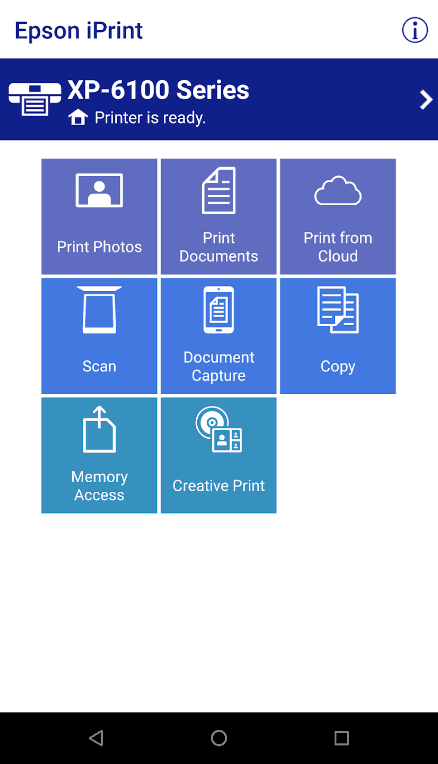
7. Sous la page Sélectionner l’imprimante, vous pouvez sélectionner l’option réseau Local, IP Manuel ou à Distance.
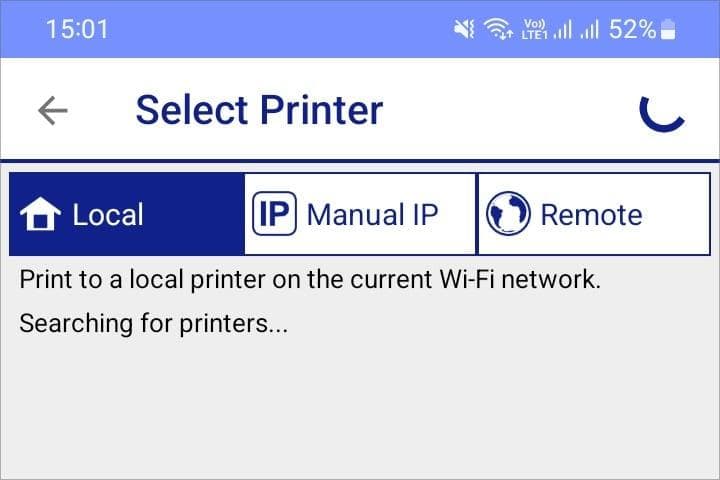
8. Si votre appareil et votre imprimante sont connectés au même réseau Wi-Fi, choisissez l’option Local.
9. Si vous disposez d’une imprimante compatible avec les emails, passez à l’option À Distance.
10. Appuyez sur le bouton AJOUTER pour enregistrer une imprimante à l’aide de votre appareil Android ou iOS.
11. Saisissez son adresse mail sur la page suivante et appuyez sur TERMINÉ.
Critiques d'utilisateurs
0
0 Évaluations